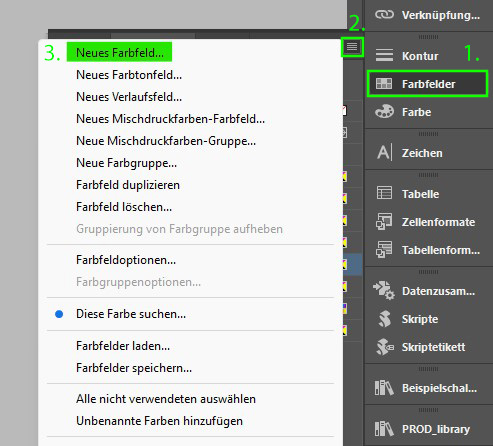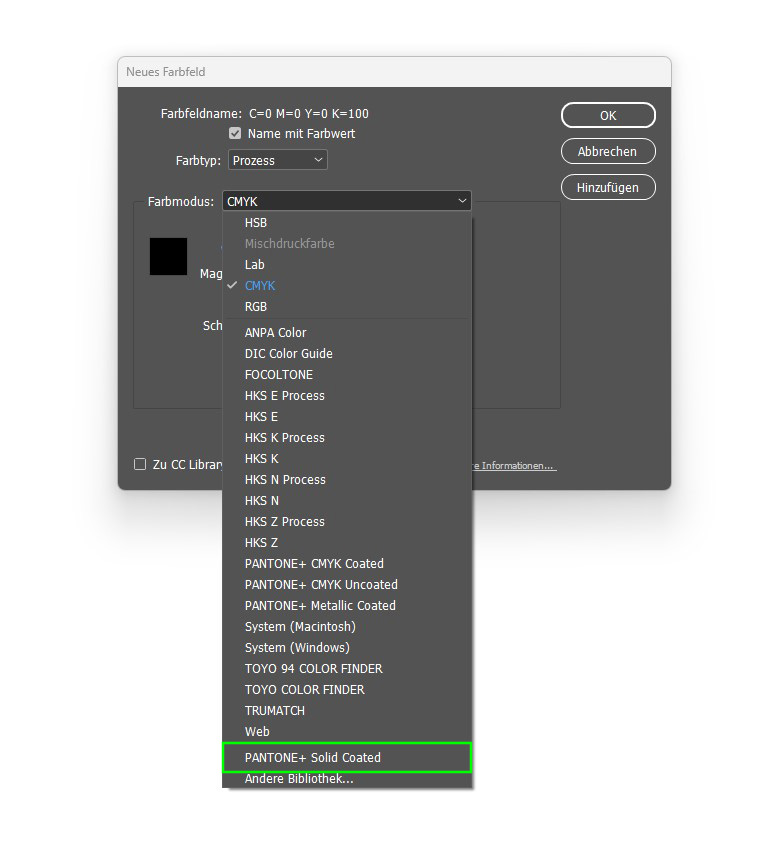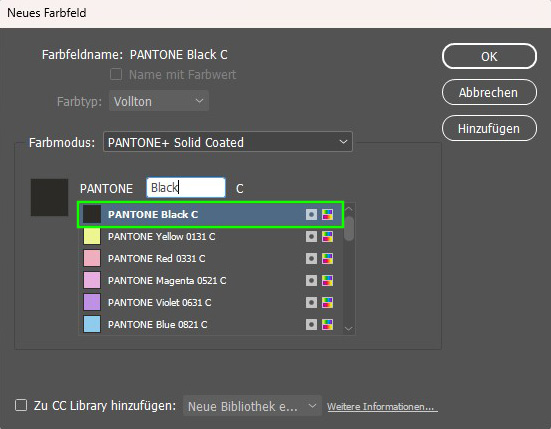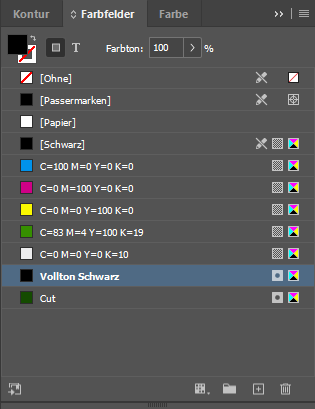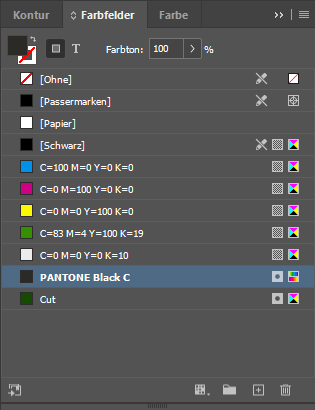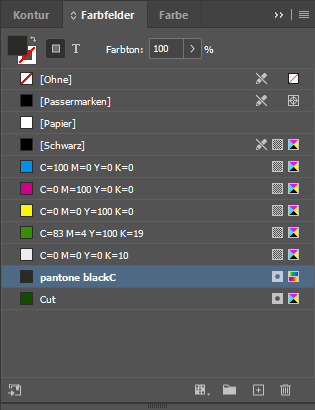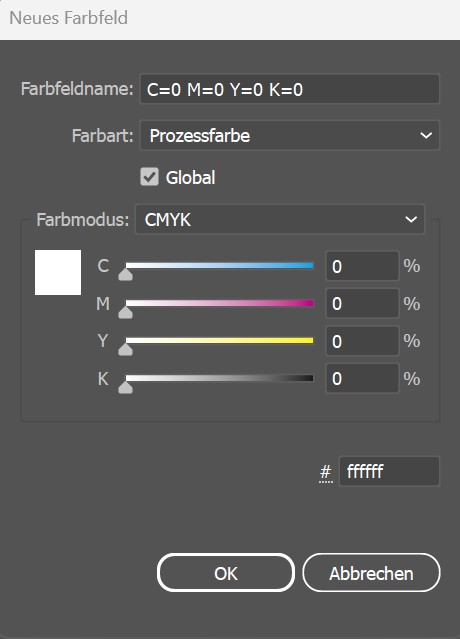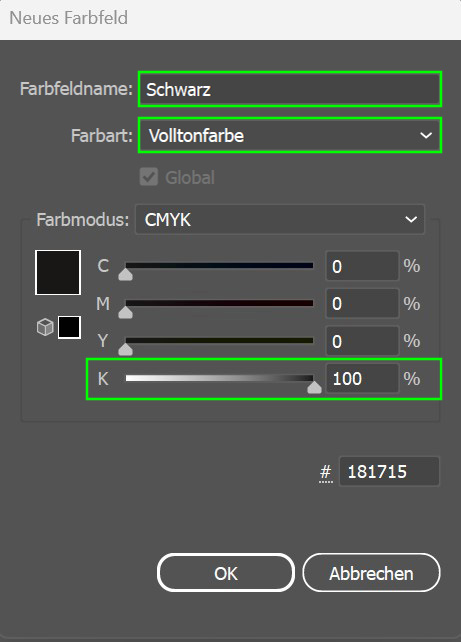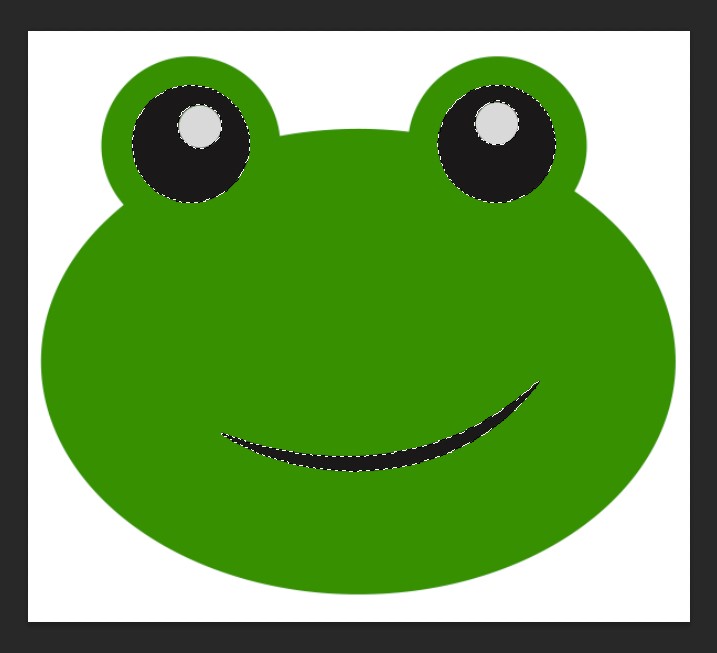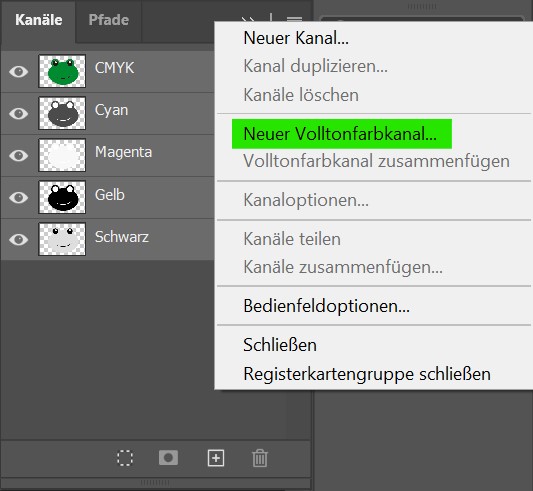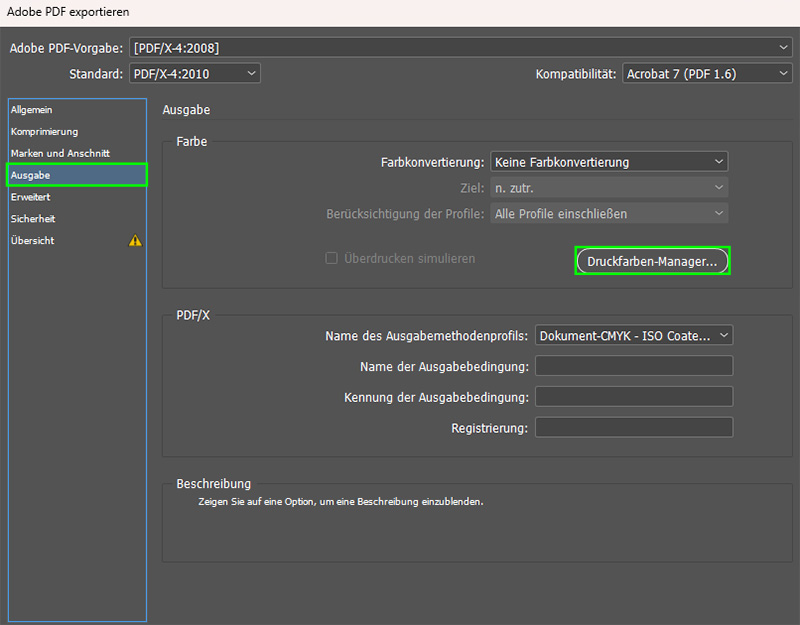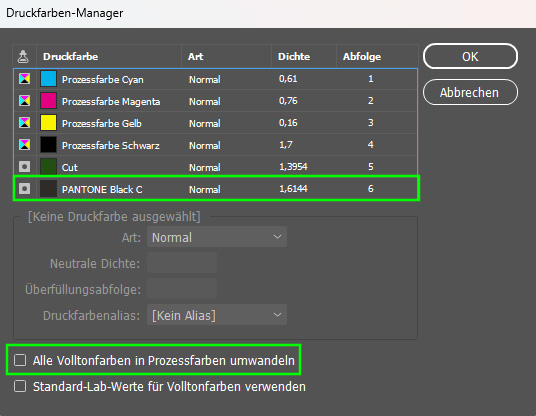Volltonfarbe anlegen: InDesign, Illustrator, Photoshop – Tutorial
- 20. Okt 2023
- Lesezeit: 7 Min.
Bei Vispronet® werden deine Wunschprodukte nicht nur aus den Standard Prozessfarben des Vierfarbdruckes hergestellt. Ebenso bieten wir dir die Möglichkeit, sie mit Hilfe der HKS-, Pantone- oder RAL-Farbsysteme in etwas Besonderes mit Wiedererkennungswert zu verwandeln. Doch wie funktioniert das, eine Volltonfarbe anlegen? Lies weiter und finde es heraus!
- Wieso zwischen Prozess- und Volltonfarben unterscheiden?
- Anleitung – Volltonfarbe anlegen
- Richtig speichern – So bleiben angelegte Volltonfarben erhalten
Wieso zwischen Prozess- und Volltonfarben unterscheiden?
Bevor wir dir anhand unserer Anleitung zeigen, wie du am sichersten deine Volltonfarbe anlegst, ein kurzer Exkurs. Warum wird im Druckprozess zwischen Prozess- und Volltonfarben unterschieden? Und was verstehen wir darunter überhaupt?
Definition Prozessfarben
Prozessfarben bezeichnen Farben, die sich beim Übereinanderdrucken mehrerer Grundtöne ergeben. Sie entstehen somit erst während des eigentlichen Druckprozesses. Standardmäßig setzen diese sich beim Vierfarbdruck aus Cyan, Magenta, Yellow und Schwarz zusammen. Die Vielfalt der Farbtöne entwickelt sich dabei durch die Zusammensetzung unterschiedlichster Prozentwerte.
Trotz Farbprofilen lässt sich jedoch nicht der gesamte Farbraum der Prozessfarben auf allen Materialien gleich darstellen. Aufgrund der unterschiedlichen Verhaltensweise von Materialien (weiche Stoffe ziehen mehr Tinte als feste Platten) wird es beim Druck mit Prozessfarben trotz gleicher Farbwerte immer unterschiedliche Ergebnisse geben. Die Lösung – Volltonfarben. Ihnen werden für jedes Material manuelle Farbwerte mitgegeben. Das Ergebnis, es wird eine identische Farbwiedergabe auf verschiedenen Materialien erzeugt.
Definition Volltonfarben
Volltonfarben sind speziell vorgemischte Druckfarben. Sie werden auch Sonderfarben oder Schmuckfarben genannt und anstelle oder ergänzend zu Prozessfarben angewendet, um Farbgenauigkeiten zu gewährleisten. Zu ihnen gehören unter anderem die Farbsysteme von HKS, Pantone und RAL.
Vor- und Nachteile von Volltonfarben
Anwendung finden Sonderfarben besonders als Hausfarben von Unternehmen. Auf diese Weise kann ihnen eine identische Farbwiedergabe in jeglichen Medien-Bereichen gewährleistet werden. Ob Printmedien, Online-Werbung oder im Fernsehen, Schmuckfarben eignen sich hervorragend für ein einheitliches Corporate Design. Auch Baumärkte verwenden für Wandfarben ausschließlich RAL-Farbfächer sowie HKS- und PANTONE-Farben.
Noch mehr Details und Informationen zum Thema Farbwiedergabe sind in unserem Blogbeitrag „Was ist Colormanagement?“ zu finden.
Anleitung – Volltonfarbe anlegen
Willst du auf Nummer sicher gehen, dass dein Motiv trotz unterschiedlicher Bedruckstoffe auf all deinen Produkten eine identische Farbwiedergabe vorweist? Dann ist eine Sonderfarbe genau das, was du brauchst. In unserer Online Druckerei hast du die Möglichkeit aus den Farbsystemen Pantone C bzw. U, RAL und HKS N zu wählen. Ebenso akzeptieren wir Schwarz sowie Schwarz Vollton %.
Wie genau du deine Sonderfarbe bei deiner Bestellung in unserem Vispronet® Shop angibst, findest du in dieser Beschreibung.
Dieses Tutorial lässt sich selbstverständlich auf jede gewünschte Farbe anwenden. Zur Veranschaulichung erläutern wir dir die verschiedenen Vorgänge im Folgenden anhand der Sonderfarbe Schwarz. Sieh dir dafür die von uns zur Verfügung gestellte Layoutvorlage zu deinem konfigurierten Wunschprodukt an. Dort solltest du den Hinweis finden, diese für eine intensivere Farbwiedergabe anzulegen.
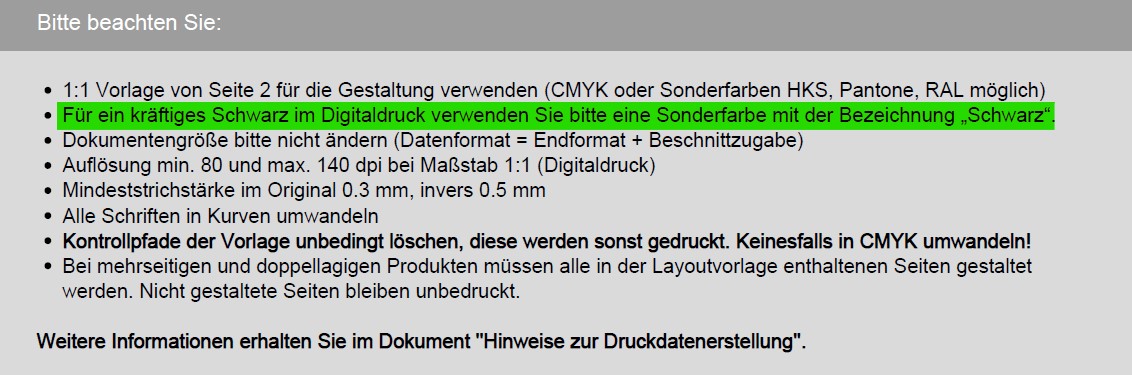
Bevor wir die erwünschte Volltonfarbe anlegen können, erstellen wir selbstverständlich unser Design mit Hilfe der erwähnten Vorlage. Sobald dieses steht, kann den einzelnen Objekten ihre Farbe zugeordnet werden.
Eine detaillierte Anweisung zur Verwendung unserer Layoutvorlage findest du in unserem Blogbeitrag zur Druck PDF Erstellung.
Volltonfarbe in InDesign anlegen
1. Neues Farbfeld erzeugen
2. Farbton bestimmen
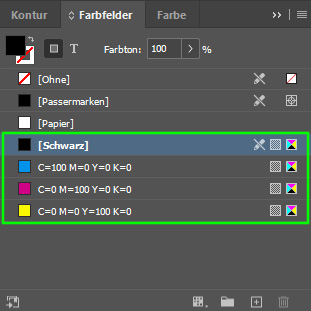
An dieser Stelle unterscheidet sich der weitere Ablauf in InDesign von anderen Programmen. Da die Farbbezeichnung „Schwarz“ in diesem Programm neben Cyan, Magenta und Gelb eine geschützte Prozessfarbe ist, können wir nicht wie in der Vorlage beschrieben verfahren. Hierzu benötigt es eine explizite PANTONE Volltonfarbe (PANTONE Black C), die wir im folgenden Schritt den Farbfeldern hinzufügen.
Variante 1
Navigieren wir zu „Farbmodus“, öffnet sich eine Auswahl an unterschiedlichsten Farbpaletten. Hier kann, sofern vorhanden, der gewünschte Farbfächer (HKS, PANTONE, RAL etc.) und die daraus benötigte Volltonfarbe ausgewählt werden. Nach Bestätigung der Eingaben ist der Vorgang des Anlegens einer Volltonfarbe an dieser Stelle abgeschlossen.
Variante 2
Da die PANTONE Farben seit Kurzem allerdings nicht mehr zu den Standard-Bibliotheken der Adobe Programme zählen, bleiben zwei Möglichkeiten sie auf anderem Wege zu verwenden: 1. PANTONE Plugin kaufen oder 2. die Farbe als eigene Volltonfarbe anlegen. Letzteres geht schnell & einfach!
Für ein tiefes Schwarz:
Neues Farbfeld > Farbtyp: Vollton > Farbmodus: CMYK > C=0 M=0 Y=0 Schwarz=100
So haben wir im Handumdrehen unser kräftiges Schwarz als Volltonfarbe angelegt. Alles, was nun fehlt, ist die korrekte Farbbezeichnung.
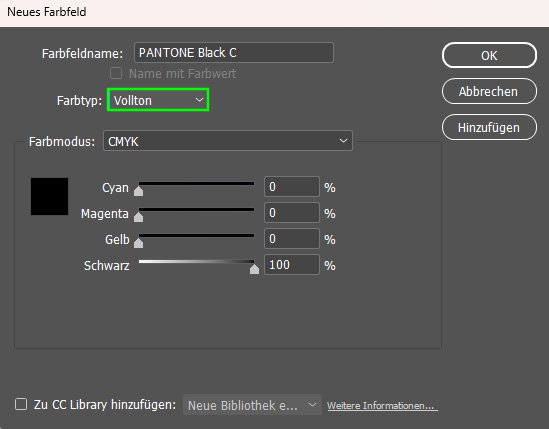
3. Farbnamen vergeben
Eine Fehlerquelle bei der Verwendung von Sonderfarben stellt oft der vergebene Farbname dar. Dabei gibt es vor allem zwei Punkte zu beachten:
1. Geschützte Farbnamen
Cyan, Magenta, Gelb und Schwarz sind, wie in Punkt 2 „Farbton bestimmen“ erwähnt, geschützte Farbnamen in InDesign. Gibst du deiner selbst angelegten Volltonfarbe also eine falsche Bezeichnung, kann auch das bereits zu Problemen im weiteren Druckprozess führen.
2. Korrekte Schreibweise
Die korrekte Schreibweise der Volltonfarbe ist wichtig. Achte bei der Vergabe des Farbnamens auf Leerzeichen und die Groß- und Kleinschreibung deiner Farben. Damit vermeidest du Fehler und Verzögerungen bei der Bearbeitung deiner Daten.
Tipp: Um die korrekte Farbzuordnung zu prüfen, einfach Separationsvorschau (Fenster > Ausgabe > Separationsvorschau > Ansicht: Separationen) einschalten und außer deine Sonderfarbe alle Farben ausblenden.
Volltonfarbe in Illustrator anlegen
Möglichkeit 1 – Volltonfarbe aus Farbbibliothek aufrufen
Eine zweite Variante bietet sich über das Öffnen der Farbtafeln an.
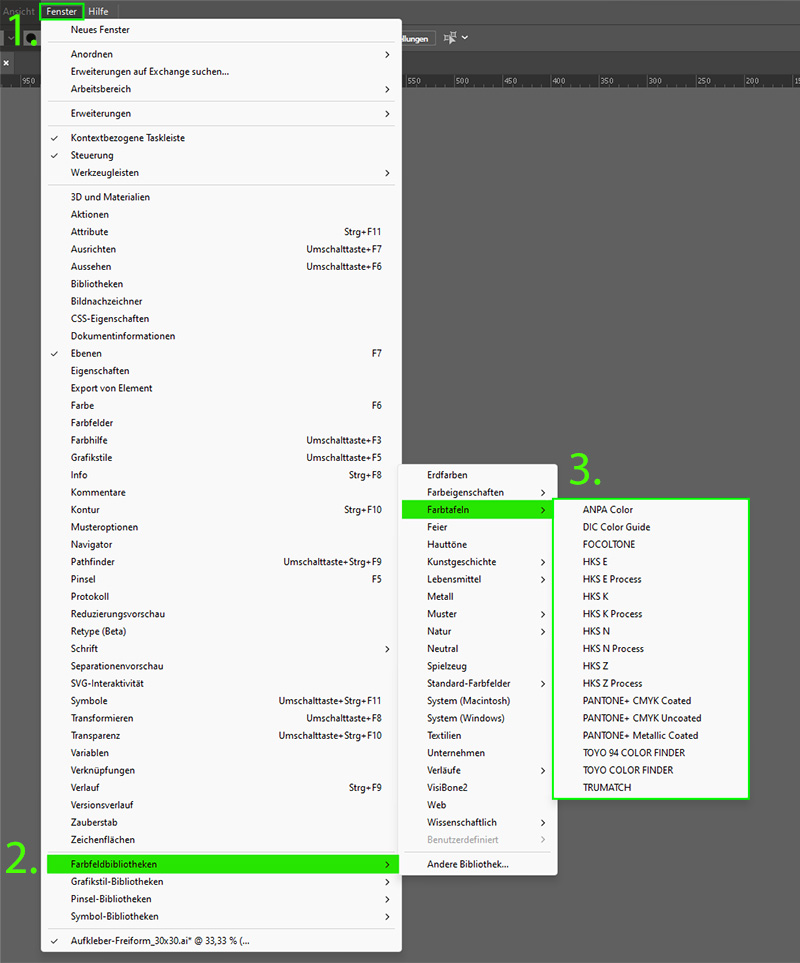
Schrittfolge:
- Fenster > Farbbibliotheken > Farbtafeln > benötigte Farbpalette aufrufen
- Das einzufärbende Objekt auswählen und die gewünschte Farbe in der geöffneten Palette anklicken.
- Das Objekt wird eingefärbt und die Sonderfarbe erscheint daraufhin in der Liste der Farbfelder.
Möglichkeit 2 – Volltonfarbe mit CMYK-Werten anlegen
1. Neues Farbfeld erzeugen
Auch in Illustrator ist der erste Schritt beim Anlegen einer Volltonfarbe ein neues Farbfeld hinzuzufügen. Die Schritte sind dabei die exakt selben wie schon in InDesign: Fenster > Farbfelder > Menüsymbol > Neues Farbfeld.
2. Farbton bestimmen
In Illustrator gibt es keine geschützten Farben. Das heißt, unser kräftiges Schwarz kann, wie zu Beginn in der Layoutvorlage angegeben, als Sonderfarbe mit der Bezeichnung „Schwarz“ angelegt werden.
Dafür sind lediglich 3 Schritte notwendig:
- Farbart auf Volltonfarbe umstellen
- CMYK Farbwerte auf gewünschten Farbton einstellen
- Korrekten Farbnamen vergeben
Volltonfarbe in Photoshop anlegen
1. Neuen Volltonfarbkanal erzeugen
In Photoshop gestaltet sich das Anlegen einer Volltonfarbe etwas anders als in den vorherigen Programmen.
Stelle vor Beginn sicher, dass du dich nicht im RGB-, sondern CMYK-Farbmodus befindest. Der kann bei Bedarf über Bild > Modus umgestellt werden.
Zusätzlich zu den vorhandenen vier CMYK-Kanälen benötigen wir zum Anlegen einer Volltonfarbe einen 5. Farbkanal, den sogenannten Volltonfarbkanal.
2. Farbton bestimmen
Vor dem Anlegen des 5. Farbkanals ist es empfehlenswert, bereits vorab den Bereich auszuwählen (bspw. mit dem Zauberstab-Werkzeug), welcher später mit der Volltonfarbe eingefärbt werden soll. (1) Wechseln wir in das Fenster „Kanäle“ und öffnen die Menüoptionen oben rechts, lässt sich ein „Neuer Volltonfarbkanal“ anlegen. (2)
Anschließend öffnet sich ein Fenster über das der erwünschte Farbton bestimmt werden kann. Dafür einfach auf das Farbkästchen neben „Farbe“ klicken.
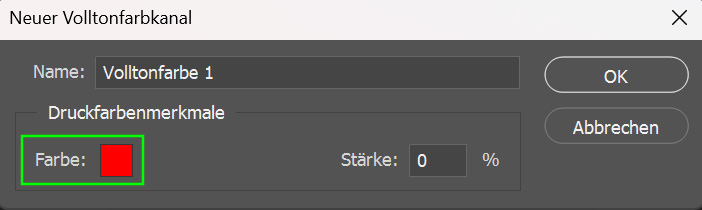
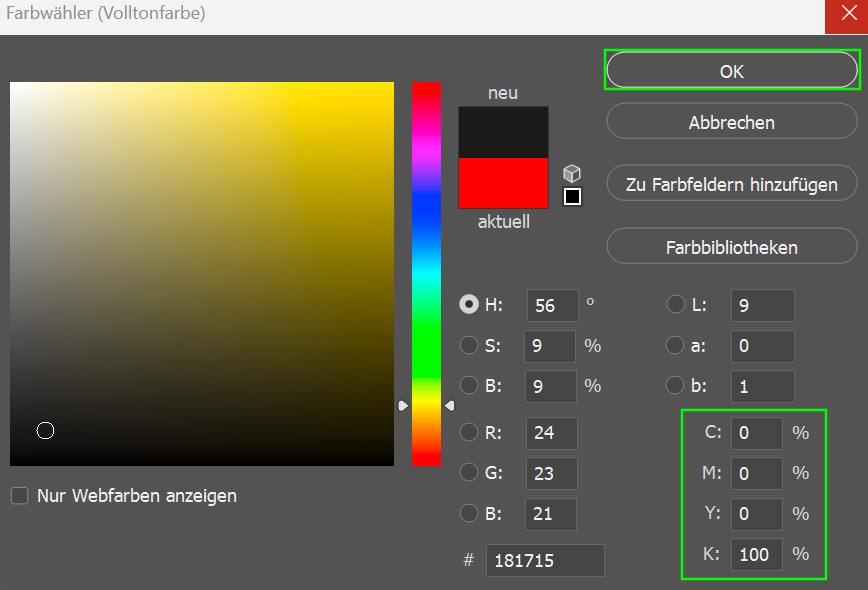
An dieser Stelle kann nun eigenständig die benötigte Farbe, in diesem Fall unser Schwarz, eingestellt werden. Dies geschieht entweder über den jeweiligen Farbwert oder die Farbbibliotheken.
Abschließend noch einmal den Farbnamen sowie die Stärke der Volltonfarbe kontrollieren und die Angaben bestätigen.
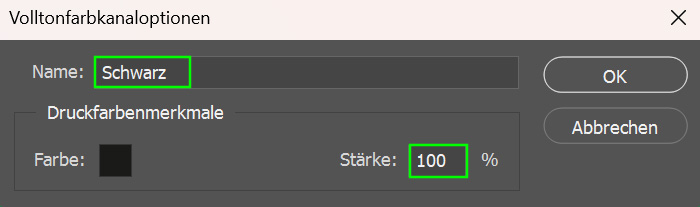
Richtig speichern – So bleiben angelegte Volltonfarben erhalten
Da die Datei mit Volltonfarbe nun angelegt ist, fehlt lediglich eines: Die Datei so abspeichern, dass keine Sonderfarben verloren gehen.
InDesign – PDF mit Volltonfarbe speichern
Beim Exportieren in InDesign (Datei > Exportieren) ist es wichtig darauf zu achten, den Haken bei „Alle Volltonfarben in Prozessfarben umwandeln“ zu entfernen. (2)
Photoshop – PDF mit Volltonfarbe speichern
Um Sonderfarben in Photoshop speichern zu können, sollte deine Enddatei eine TIFF- oder PDF-Datei sein.
So geht’s:
Datei > Speichern unter > Dateityp: TIFF/Photoshop PDF
Damit die gesamte Gestaltung inklusive 5. Farbkanal gesichert wird, setze bei „Volltonfarben“ und ggf. bei „ICC-Profil“ einen Haken. Anschließend kannst du die Datei abspeichern.
Tipp: Sollte es die Möglichkeit zum Speichern von Volltonfarben nicht direkt anzeigen, klicke einfach auf „Kopie speichern“. (2) Daraufhin sollten alle fehlenden Speicheroptionen aus dem vorherigen Schritt ergänzt worden sein. (1)
Fazit
Volltonfarben anlegen ist also gar nicht so schwer wie du vielleicht dachtest. Unser Tutorial konnte dir hoffentlich die letzten Fragen beantworten und Unsicherheiten aus dem Weg räumen.
Hier findest du noch weitere Tutorials auf unserem Blog:
Fehlt etwas in unserer Sammlung? Dann schreib uns doch, zu welchem Thema du zukünftig gern ein Tutorial sehen würdest. Wir gehen in einem unserer nächsten Beiträge gern darauf ein!
Quellen